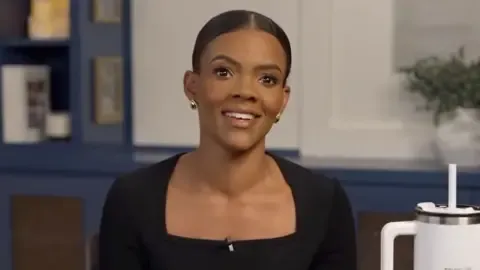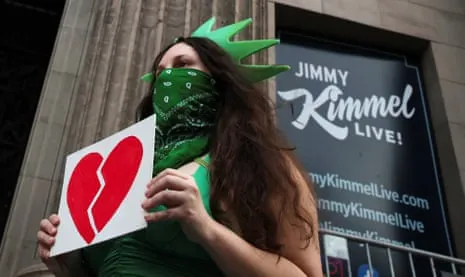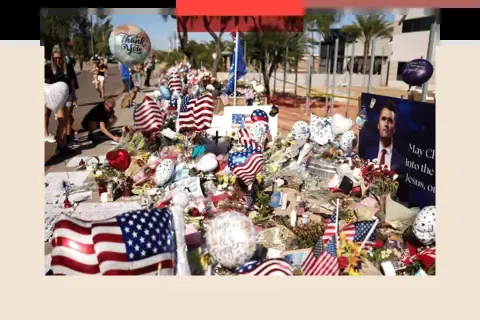News
Celebrated like Diego Maradona – could De Bruyne make a comeback to torment the Citizens?
Discover amazing stories and insights from our featured article.

Discover amazing stories and insights from our featured article.